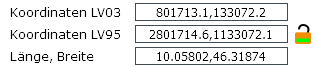
Karten und Funktionen:
Werkzeuge:
Um in der Karte zu navigieren, haben Sie folgende Möglichkeiten:
Gesucht wird in den Daten der amtlichen Vermessung:
Ist der Vorhängeschloss offen (grün) werden die Koordinaten dynamisch angezeigt (beim bewegen der Maus über die Karte):
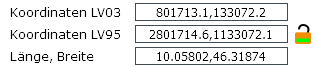
Ist der Vorhängeschloss geschlossen (rot) werden die Koordinaten nur beim Klicken angezeigt. Dies erlaubt Ihnen einen bestimmten Punkt anzuklicken und dann die Koordinaten zu kopieren (markieren, rechte Maustaste, Kopieren oder markieren und STRG/C).
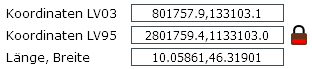
Für die Suche tippen Sie die gesuchten Koordinaten komma-separiert ein und drücken Sie die Eingabetaste.
Generell ist diese Suche schneller, das es weniger Objekte betrifft. Vorgehen:
Beispiel:
Treffer (Beachten Sie: Die Trefferliste kann sortiert werden, klicken Sie dazu auf den Spaltentitel):
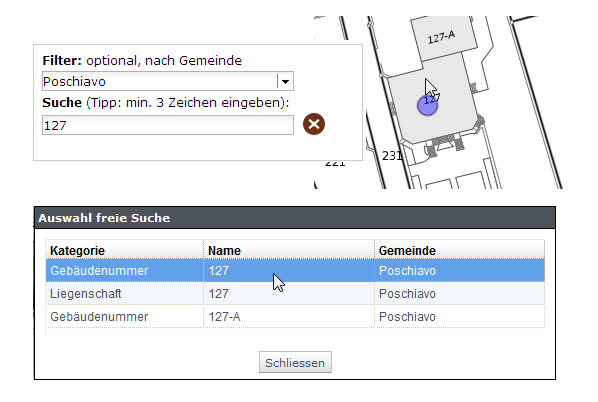
Gesuchter Begriff eingeben: Mindestens eine Zahl oder mindestens drei Buchstaben. Alle Treffer werden angezeigt
Beispiel: bar
Treffer:
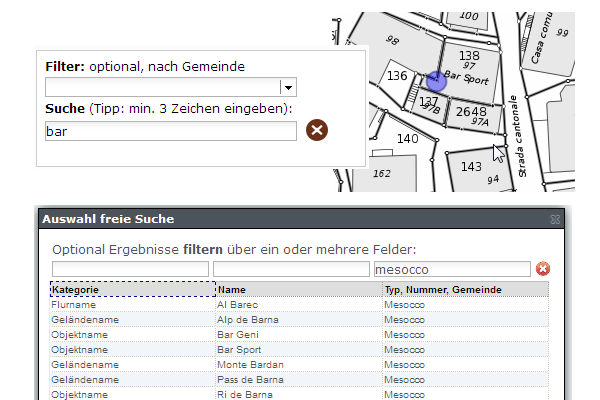
Um die Hervorhebung zu entfernen, klicken Sie auf die "X".
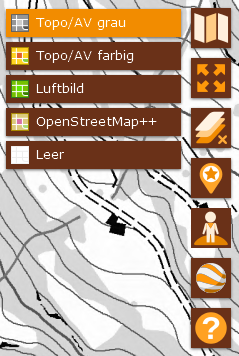 |
Als Hintergrundkarten stehen zur Verfügung:
Weitere Funktionen sind:
|
Mit Hilfe dieser Funktion können "fertige" Karten nach Thematik aufgerufen werden. Klicken Sie dazu auf die drei Punkte rechts der Karte, dann auf die Karte oder Titel der Karte. Zusätzlich zur Kartenwahl finden Sie auch Verknüpfungen zu den zuständigen Ämtern, zu Metadaten zu den Themen und zum Geodatenbezug.
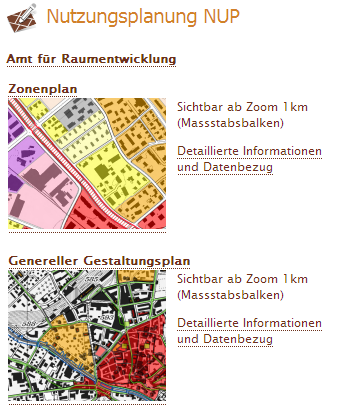
WICHTIG: Die Reihenfolge der Themen bestimmen Sie: zuerst ausgewähltes Thema zuunterst. Einmal ausgewählt Themen können auch nachträglich sortiert werden -> SORT, s. unten
Die zuschaltbaren Themen sind in fünf Hauptkategorien unterteilt:
![]()
Diese umfassen:
BEACHTEN Sie: Kursiv angezeigte Themen sind im aktuellen Kartenmassstab (Zoomstufe) nicht sichtbar.
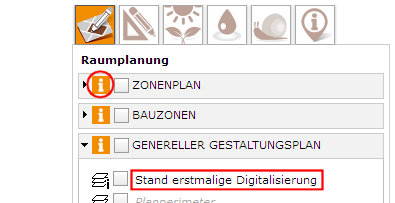
Haben Sie GeoGR- und/oder WMS-Layer zu den Basiskarten hinzugefügt, können Sie mit der neuen SORT Funktion die Darstellung beeinflussen:
Wenn Sie mit dem GeoGR WebGIS arbeiten, wird die URL (=Webadresse) im Browser ständig nachgeführt, so dass Sie jede Darstellung als Lesezeichen speichern oder per e-mail verschicken können. Möchten Sie auch eine Bemassung und/oder eine Zeichnung mitspeichern, klicken Sie auf die jeweilige Funktion "Speichern" und sichern Sie die entsprechende URL. WMS Layer werden hierbei auch unterstützt (siehe unten).
Tipp: Legen Sie in Ihrem Browser einen Ordner GeoGR an und speichern Sie Ihre oft genutzten Sichten (z.B. Lage der Wohngemeinde mit den gewünschten Layern).
Die Hintergrundkarte der amtlichen Vermessung und alle Themen, mit einem "i" in der Symbolleiste können abgefragt werden. Um einen oder mehrere Themen abzufragen, klicken Sie auf das gewünschte Objekt.
Abfragen auf die amtliche Vermessung erlauben das Abrufen von Eigentümer-Informationen. Beachten Sie bitte, dass nicht alle Gemeinden verfügbar sind (siehe Link, Kapitel Kanton Graubünden) und das die Abfragen auf fünf pro Tag beschränkt sind.
|
|
Vorschau Die aktuelle Kartensicht wird in einem separaten Fenster zum Drucken aufbereitet. Die Grösse ist für A4 optimiert. |
|
|
PDF Druck, massstäblich Massstäbliches Drucken zu PDF. Untenstehende Dialogbox erscheint. Wählen Sie einen Massstab, eine Vorlage (Layout), die gewünschte Auflösung aus und geben Sie einen optionalen Title ein. Dem PDF kann auch ein Koordinatennetz hinzugefügt werden. Wahlweise geht dies in Schwarz oder Weiss (bei Luftbildern besser sichtbar). Beachten Sie, dass die PDFs neu offline aufbereitet werden, Sie können also während der Aufbereitung weiterarbeiten. 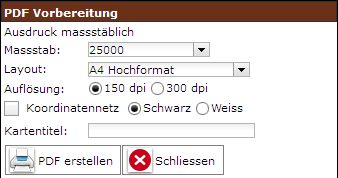 WICHTIG: Um die generierte PDF Datei im Massstab zu drucken, schalten Sie beim Druckdialog vom Acrobat Reader bei der Seiteneinstellung folgende Optionen aus respektive stellen Sie diese folgendermassen ein (kann je nach Acrobat Version oder falls Sie andere Programme benutzen abweichen):
|
|
|
Distanz Klicken Sie auf den gewünschten Startpunkt und erfassen dann beliebig viele Zwischenpunkte. Zum Abschliessen Doppelklick. Nach Abschluss der Messung können Sie Punkte verschieben oder neue Zwischenpunkte einfügen. Um eine neue Distanz messen zu können, wiederholen Sie einfach die Prozedur. Um aus der Funktion auszusteigen, wählen Sie die Funktion erneut. |
|
|
Fläche Klicken Sie auf den gewünschten Startpunkt und erfassen dann beliebig viele Zwischenpunkte. Zum Abschliessen Doppelklick. Nach Abschluss der Messung können Sie Punkte verschieben oder neue Zwischenpunkte einfügen. Um eine neue Fläche messen zu können, wiederholen Sie einfach die Prozedur. Um aus der Funktion auszusteigen, wählen Sie die Funktion erneut. |
|
|
Distanzmessung mit Profilberechnung Klicken Sie auf den gewünschten Startpunkt und erfassen Sie dann beliebig viele Zwischenpunkte. Nach Abschluss der Messung mittels Doppelklick wird das Profil angezeigt (Berechnung geschieht anhand des SwissALTI3D Höhenmodells). Folgende Funktionen stehen Ihnen zur Verfügung:
|
|
|
Punkt zu
Punkt Exaktes Einmessen von Punkt zu Punkt, zum Beispiel Grenzpunkt zu Hauskante oder Grenzpunkt zu Schacht. Beachten Sie:
|
|
|
Orthogonales Einmessen Exaktes orthogonales Einmessen, gehen Sie wie folgt vor:
Beispiel:
Beachten Sie:
|
|
|
Symbole Klicken Sie auf die Funktion, um diese zu aktivieren. Eine Auswahl an Symbole erscheint. Wählen Sie einen Symbol aus und positionieren Sie diesen auf der Karte. Beliebig wiederholen. Um das Zeichnen abzuschliessen schliessen Sie die Symbolliste, klicken erneut auf die Funktion oder wählen Sie eine andere Funktion aus. Um ein Symbol zu verschieben, anklicken und mit gedrückter Maustaste bewegen. Sie können auch den Symbol ändern: anklicken und anderen Symbol aus der Liste wählen. Löschen:
|
|
|
Texte Klicken Sie auf die Funktion, um diese zu aktivieren. Wählen Sie die gewünschte Schriftart etc. aus. Positionieren Sie den Text nach Belieben. Beliebig wiederholen. Um das Zeichnen abzuschliessen, schliessen Sie die Dialobbox, klicken erneut auf die Funktion oder wählen Sie eine andere Funktion aus. Um einen Text zu verschieben, anklicken, Dialog erscheint; erneut anklicken und mit gedrückter Maustaste bewegen. Sie können auch den Text und die Ausprägung ändern. Löschen:
|
|
|
Linien Klicken Sie auf die Funktion, um diese zu aktivieren. Wählen Sie die gewünschte Linienart etc. aus. Zeichnen Sie die Linie indem Sie beliebig viele Stützpunkte zeichnen. Abschluss mit Doppelklick. Um das Zeichnen abzuschliessen, schliessen Sie die Dialobbox, klicken erneut auf die Funktion oder wählen Sie eine andere Funktion aus. Um eine Linie zu verschieben oder zu verändern, anklicken, Dialog und Stützpunkte erscheinen. Sie können die Linie als Gesamtes verschieben, einzelne Stützpunkte verschieben oder Stützpunkte hinzufügen. Und auch die Ausprägung anpassen. Löschen:
|
|
|
Flächen Klicken Sie auf die Funktion, um diese zu aktivieren. Wählen Sie die gewünschte Linienart etc. aus. Zeichnen Sie die Fläche indem Sie beliebig viele Stützpunkte zeichnen. Abschluss mit Doppelklick. Um das Zeichnen abzuschliessen, schliessen Sie die Dialobbox, klicken erneut auf die Funktion oder wählen Sie eine andere Funktion aus. Um eine Fläche zu verschieben oder zu verändern, anklicken, Dialog und Stützpunkte erscheinen. Sie können die Fläche als Gesamtes verschieben, einzelne Stützpunkte verschieben oder Stützpunkte hinzufügen. Und auch die Ausprägung anpassen. Löschen:
|
Neu können sogenannte Web Mapping Services (WMS) hinzugeladen werden. Ein WMS ist ein Dienst, mit dem Karten über das Web zur Verfügung gestellt werden können. Normalerweise wird ein WMS aber nicht direkt übers Web aufgerufen, sondern in eine Anwendung oder Software eingebaut (Client wie das GeoGR WebGIS). WMS-Dienste sind letztlich Bilder, die zudem nach Informationen abgefragt werden können. Vorgehen beim Anwenden:
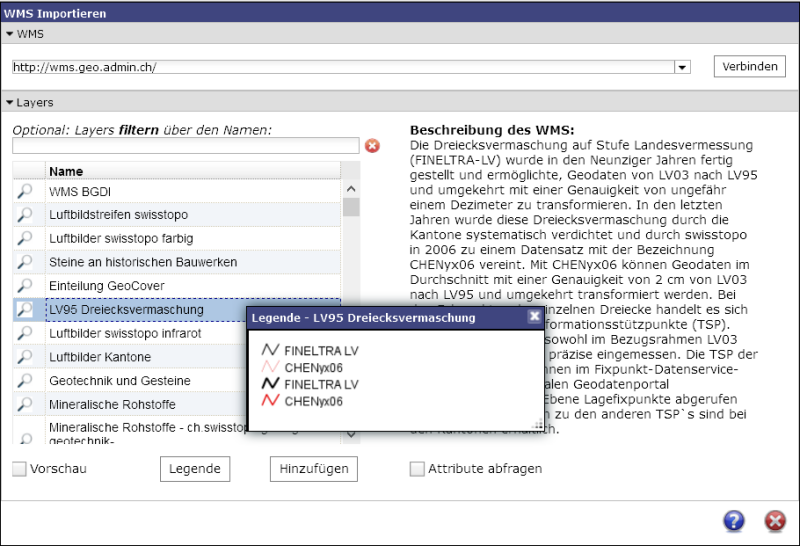
Sobald Sie einen Layer ausgewählt haben, erhalten Sie folgende Optionen:
Tipp: Wenn Sie oben links auf "WMS" und "Layers" klicken, können Sie den Dialog verkleinern.
GeoGR ist in einer Version für Mobiltelefone mit reduzierter Funktionalität verfügbar. Folgenden Funktionen stehen zur Verfügung: