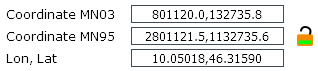
Ingrandire, rimpicciolire e spostare la carta è possibile in più modi:
La ricerca è basata sui dati della misurazione ufficiale (MU):
In verde: visualizzazione dinamica delle coordinate (posizione del mouse).
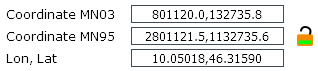
In rosso (cliccare sul lucchetto): posizione del clic del mouse.
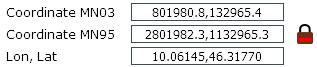
Per la ricerca digitare le coordinate desiderate e premere il tasto d'entrata.
Generalmente la ricerca filtrata è più veloce.
Esempio:
Risultato: Tutti gli oggetti contenenti "127" vengono visualizzati in una lista. La lista può anche essere ordinata (cliccare su uno dei titoli):
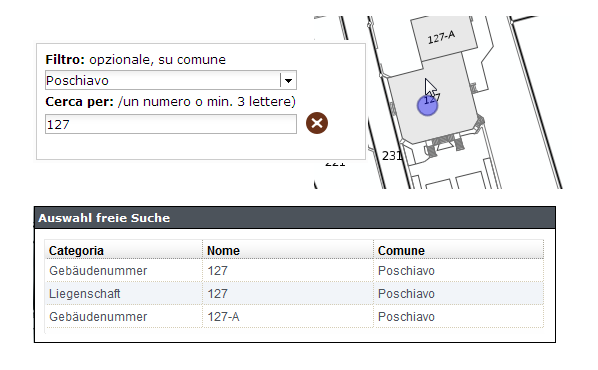
Funziona alla stessa maniera che con filtro. Attenzione: con termini corti e molto comuni la ricerca può richiedere più tempo (lunga lista di oggetti).
Per levare l'evidenziamento dell'oggetto trovato, clicchi sulla "X".
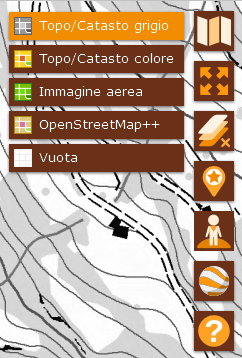 |
Carte di baseCome carte di base si possono scegliere:
FunzioniLe altre funzioni comprendono:
|
Grazie a questa funzione carte predefinite possono essere visualizzate con un solo click.. Clicchi sui tre punti a destra della carta, quindi cliccare su una delle carte o sul titolo. Oltre a questo troverete anche i link seguenti:
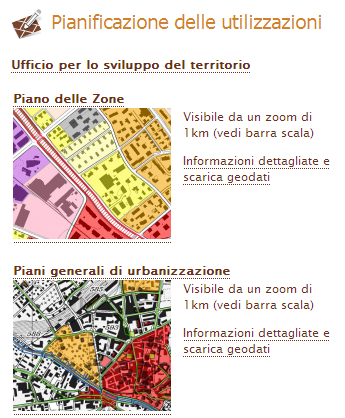
IMPORTANTE: La sequenza dei temi è definita dalla scelta, primo scelto = sotto. Opzionalmente si può cambiare la sequenza utilizzando la funzionalità sotto ORDINA.
I temi sono organizzati nelle seguenti categorie:
![]()
IMPORTANTE: Temi scritti in corsivo non son visibili nella scala attuale
Osservazione: Le informazioni sono attualmente in tedesco.

Dopo aver aggiunto uno o più layers, si può utilizzare la funzione ORDINA (a destra in fondo):
Lavorando in GeoGR, l'indirizzo Web (URL) viene costantemente aggiornato e può essere salvato come segnalibro (o inviato per e-mail). Disegni e misure precise sono anche sopportati: prima di salvare il segnalibro, cliccare sulla funzione "Salvare" delle funzioni.
La carta di fondo della misurazione ufficiale e tutti i temi con un "i" nell'icona possono essere interrogati. Per interrogare uno o più temi, cliccare sull'oggetto desiderato.
Interrogazioni sulla misurazione ufficiale premettono anche la richiesta di informazioni su proprietari dei fondi. Attenzione: questa informazione non è disponibile su tutti i comuni (vedi Link, capitolo Kanton Graubünden) e le richieste son limitate a cinque al giorno.
|
|
Anteprima Preparare la cartina attuale in un formato adatto alla stampa. |
|
|
PDF Stampare la carta in formato PDF. Scegliere scala, impaginazione, risoluzione e digitare un titolo (opzionale). Ai PDF può anche essere aggiunta la rete coordinate, opzionalmente in nero o in bianco (miglior visibilità in combinazione con le immagini aeree). Nella nuova versione, il PDF viene creato in background, così che si può continuare a lavorare mentre il PDF viene preparato.
Stampa del PDF su scala esatta Per stampare un PDF su scala con Adobe Acrobat Reader o altri programmi devono essere impostate le opzioni "copie e regolazioni" come segue:
|
|
|
Distanza Scegliere la funzione. Misurare una distanza all'interno di una cartina digitando punti. Per terminare la misurazione della distanza, cliccare due volte. Punti intermedi possono essere spostati o aggiunti. Per terminare, cliccare nuovamente sulla funzione, scegliere un'altra funzione o cambiare su carte o ricerca. |
|
|
Area Scegliere la funzione. Misurare un'area all'interno di una cartina digitando punti. Per terminare la misurazione dell'area, cliccare due volte. Punti intermedi possono essere spostati o aggiunti. Per terminare, cliccare nuovamente sulla funzione, scegliere un'altra funzione o cambiare su carte o ricerca. |
|
|
Calcolo del profilo combinato con la misurazione della distanza Misurare una distanza digitando punti sulla carta. Cliccare due volte per terminare la misurazione. Il profilo viene calcolato e visualizzato in base al modello digitale SwissALTI3D. Funzionalità:
|
|
|
Simboli Scegliere la funzione. Una scelta di simboli viene visualizzata, scegliere il simbolo desiderato. Cliccare nella carta per posizionarlo. Ripetere per aggiungere altri punti. Per terminare, cliccare nuovamente sulla funzione, scegliere un'altra funzione o cambiare su carte o ricerca. I simboli possono essere spostati o cambiati: cliccare sul simbolo e spostarlo trascinandolo con il mouse. Cambiarlo scegliendone un'altro dalla lista. Cancellare:
|
|
|
Testi Scegliere la funzione. Una scelta delle proprietà del testo viene visualizzata, scegliere e digitare il testo desiderato. Cliccare nella carta per posizionarlo. Ripetere per aggiungere altri testi. Per terminare, cliccare nuovamente sulla funzione, scegliere un'altra funzione o cambiare su carte o ricerca. I testi possono essere spostati o cambiati: cliccare sul testo e spostarlo trascinandolo con il mouse. Cambiarlo utilizzando il dialogo. Cancellare:
|
|
|
Linee Scegliere la funzione. Una scelta delle proprietà della linea viene visualizzata. Cliccare nella carta per digitarla, terminare con doppio clic. Ripetere per aggiungere altre linee. Per terminare, cliccare nuovamente sulla funzione, scegliere un'altra funzione o cambiare su carte o ricerca. Le linee possono essere spostate o cambiate: cliccare sulla linea e spostarla trascinandola con il mouse o cambiare o aggiungere punti intermedi. Cambiarla utilizzando il dialogo. Cancellare:
|
|
|
Aree Scegliere la funzione. Una scelta delle proprietà dell'area viene visualizzata. Cliccare nella carta per digitarla, terminare con doppio clic. Ripetere per aggiungere altre aree. Per terminare, cliccare nuovamente sulla funzione, scegliere un'altra funzione o cambiare su carte o ricerca. Le aree possono essere spostate o cambiate: cliccare sull'area e spostarla trascinandola con il mouse o cambiare o aggiungere punti intermedi. Cambiarla utilizzando il dialogo. Cancellare:
|
Da Wikipedia: Per Web Map Service (WMS) si intende una specifica tecnica definita che produce dinamicamente mappe di dati spazialmente riferiti a partire da informazioni geografiche. Generalmente un Web Map Service non è invocato direttamente; vengono utilizzate applicazioni client che forniscono all'utente controlli interattivi -> nel nostro caso il WebGIS GeoGR.
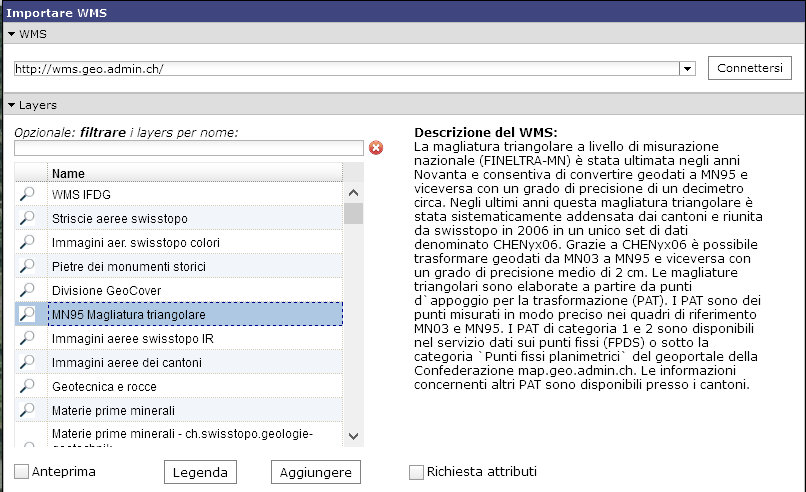
Scegliendo un layer ha le opzioni seguenti:
Suggerimento: Cliccando sulla freccetta Layers può minimizzare il dialogo WMS senza chiuderlo
GeoGR é disponibile in una versione Mobile adattata per i telefonini con una funzionalità ridotta. Disponibili sono le seguenti funzioni: